Generating labels
While labels can be generated from many places, the Print Labels page allows you to generate labels from multiple sources.
About this task
If you want to generate labels, you generally want to do so on either the Specimen Management, Storage, or Shipping page. On these pages, you can create labels for a specific participant, a particular shipping or storage container, or an individual shipment. These are the most common scenarios for which you will need to generate labels. You can also choose to upload a list of unique specimen IDs, which will set a specimen criteria to locate any sample with a unique specimen ID appearing in the list.
There may be times where you need to generate labels from a variety of sources. For example, you may want to print labels for all specimens received on a specific day.
Figure: The label generation page
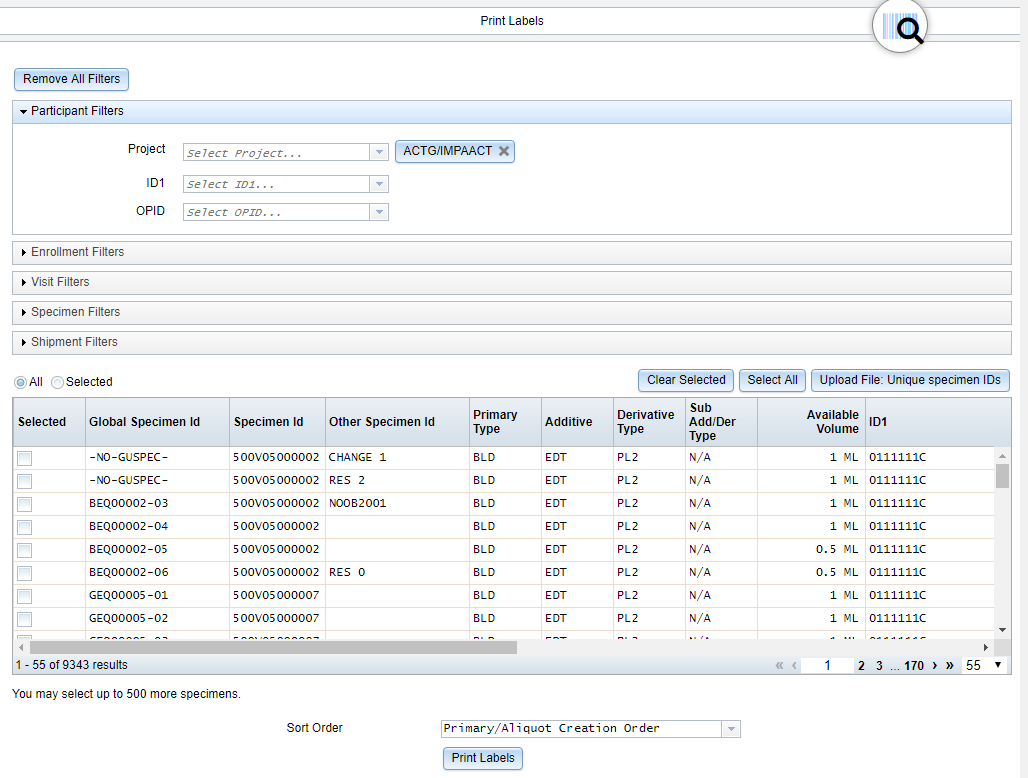
Labels can be generated for up to 500 specimens.