Adding a container to a level
A new storage container is added to an existing level or sub-level.
Before you begin
Procedure
- Click Storage > Stored Specimens from the LDMS menu bar.
-
Find the storage unit to which you are adding a level.
If you want to add a sub-level to an existing level, find that level instead.
-
Click the down arrow next to the Edit button to the right of the
level that will hold the container, and then click Add New
Container.
Figure: The Edit level button
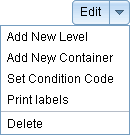
If the level has had sub-levels added, the Add new container option will not be available. A container cannot be added side-by-side with a sub-level.
The Create container window will open. - Enter the number of new containers to add in the Number to add box.
- Optional:
Select a template to use from the From template
box.
The information from the template will be populated into the remaining boxes. You can still modify this information, if needed. Any changes made will only affect the containers that you are creating.
-
Enter the number of rows and columns for the new container into the
Number of rows and Number of
columns boxes.
This represents the size and capacity of the new container in terms of the number of specimens that the container can hold. For example, if you are creating a box that can hold 25 specimens, you might have 5 columns and 5 rows.Note: The system will warn the user when a box is outside the max 26x26 dimensions.
-
Select or deselect the Positions only option as
desired.
If the positions only option is selected, each specimen in the container will be identified by a number. If it is not selected, each specimen will be identified by its coordinates.
-
(If Positions only is not selected) Define how specimens
in the new container should be identified.
-
Select either Row/Column or
Column/Row from the Coordinate
order box.
If Row/Column is selected, each specimen’s position will be identified in the format (row,column)
-
Select how columns and rows are to be labeled from the
Column labeling and Row
labeling boxes.
To use letters to identify rows or columns, select Alphabetic; to use numbers, select numeric.
-
Select the fill order for the new level from the
Fill order box.
Fill order will be used when adding new specimens to the container, and you chose to use automatic positioning. While you must specify a fill order, using the automatic positioning feature is optional.
- Optional:
Select a position(s) in the container to be excluded from
the Excluded positions box.
Excluded positions are used to help identify the orientation of the container (meaning which side is the front and which is the back).
-
Select either Row/Column or
Column/Row from the Coordinate
order box.
- Optional:
To save the current configuration as a new template, do the following.
- Select Save As New Template.
- In the New Template Name box, enter a name for the template.
-
Click the Continue button.
The Select position window will open.
-
Enter a descriptive name for the first container into the
Name box.
This is the label for the new container as it will appear in the storage tree.
-
Specify the position for the new container on its parent level by doing one of the following:
- Select a position for the new container from the Position box.
- Click on a position in the Preview section.
Positions that cannot be selected are either already occupied by another container or empty by exclusion rules for the parent level. Gray positions are occupied; black positions are excluded. -
Click the Continue button.
You will need to specify the Name and position for each new container that you are creating.